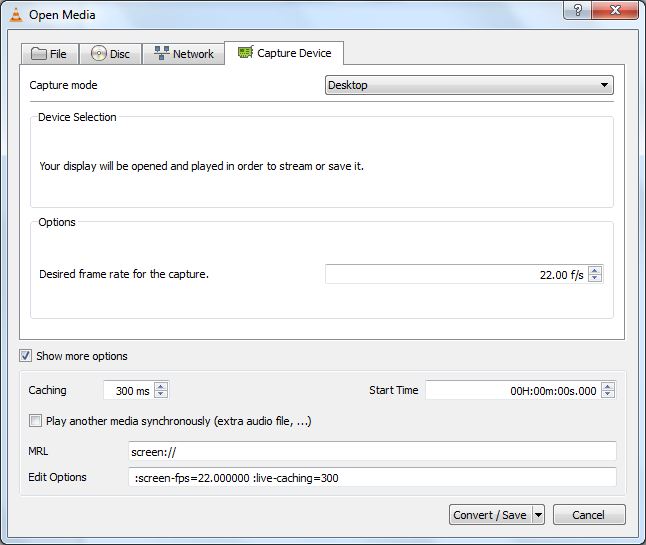VLC is one of the best free video player one can have right now. And chances are that you already have it installed on your computer too. But VLC can be used for lot more than just watching those videos, movies, etc. You can even screen cast your Desktop using VLC so that you create those YouTube tutorials. All for free. So lets get started:
P.S. The following tutorial is made on Windows machine but the process is same for Linux and Mac VLC users.
1. The obvious one: Open VLC
2. Go to 'Media' menu and click on 'Convert/Save' or press Ctrl +R
4. Click on the 'Show more options' Checkbox to open up some more advanced features. If you are not much of an video editing guy you can choose this so the you don't have to add music to your video at the end of your screen cast. You can even run a video if you want. But the best thing about this is that you can start a screen cast after an interval. If you don't know the obvious use of this feature then let me break it to you "This feature can help you to spy on someone!"
6. A new dialog box will open up in which you can select the destination for your Screen cast and some advance options like the Video container, Audio codec, Subtitles etc. by going to the Settings button (Wrench and the Screw Driver)
7. The final step is just to press 'Start'
Once the recording starts you can even Pause the screen cast if you don't want to miss Breaking Bad and also save your self from re-recording the whole thing again.
P.S. The following tutorial is made on Windows machine but the process is same for Linux and Mac VLC users.
1. The obvious one: Open VLC
2. Go to 'Media' menu and click on 'Convert/Save' or press Ctrl +R
3. Click on the 'Capture Device' tab from the dialog box that opens and select the frame rate you want for your screen cast. The default 1 fps is very low so depending on your system, select the frame rate (Higher the Better). My computer is really SLOOOOOW so I'll set the fps at 22.00
4. Click on the 'Show more options' Checkbox to open up some more advanced features. If you are not much of an video editing guy you can choose this so the you don't have to add music to your video at the end of your screen cast. You can even run a video if you want. But the best thing about this is that you can start a screen cast after an interval. If you don't know the obvious use of this feature then let me break it to you "This feature can help you to spy on someone!"
5. Then just go to the 'Convert/Save' button. Make sure that you click on the drop down arrow and not the button other wise the default option will open up. From the menu select Convert.
6. A new dialog box will open up in which you can select the destination for your Screen cast and some advance options like the Video container, Audio codec, Subtitles etc. by going to the Settings button (Wrench and the Screw Driver)
7. The final step is just to press 'Start'
Once the recording starts you can even Pause the screen cast if you don't want to miss Breaking Bad and also save your self from re-recording the whole thing again.